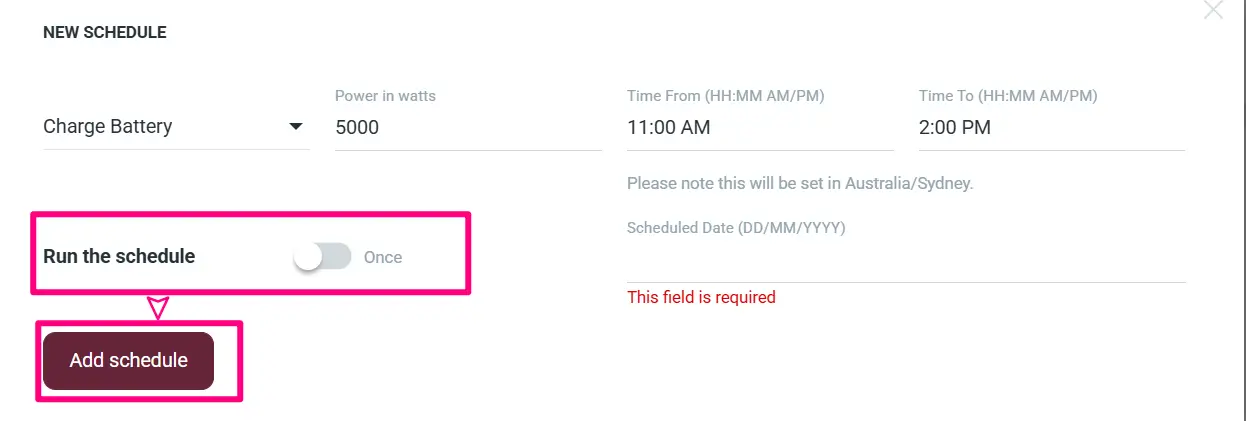Schedule charging / discharing
Schedule charging / discharing
How to schedule your battery
Ensuring your battery is scheduled for optimal times is crucial to fully reap the benefits of GloBird. Adjusting your battery settings through your provider app is a simple process. Refer to the provided instructions for more details.
-
Open your Isolarcloud app and click on the button on the upper right corner and navigate to “Device”.
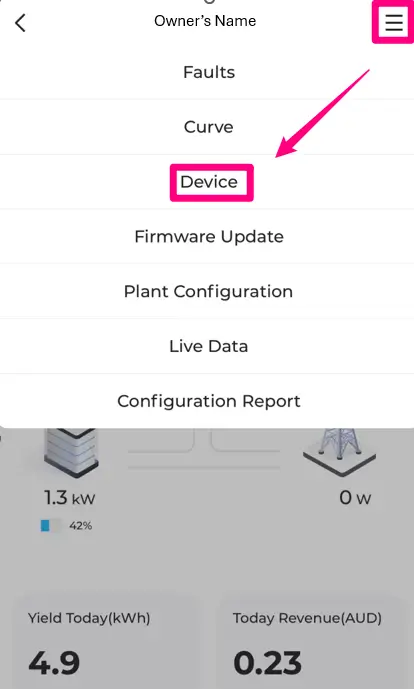
-
Select “Energy Storage System” and proceed to “Settings” on the following page.
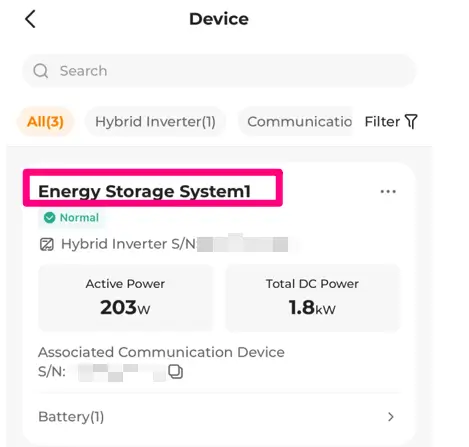
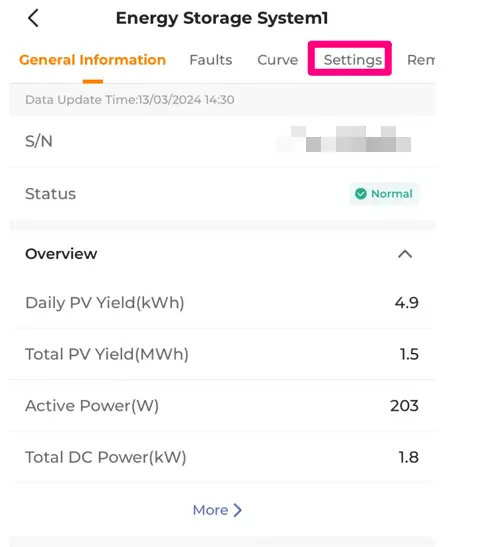
-
Navigate to “Energy Management Parameters” within the “Settings” page, where you can adjust your charging and discharging periods for both weekdays and weekends by selecting the desired option.
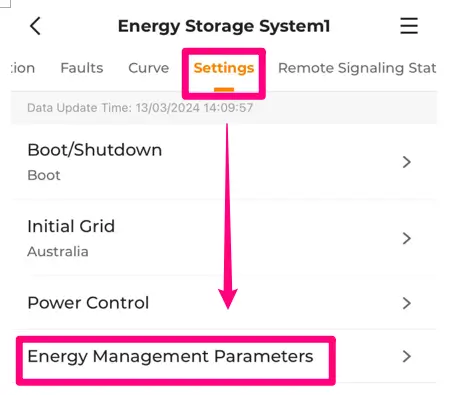
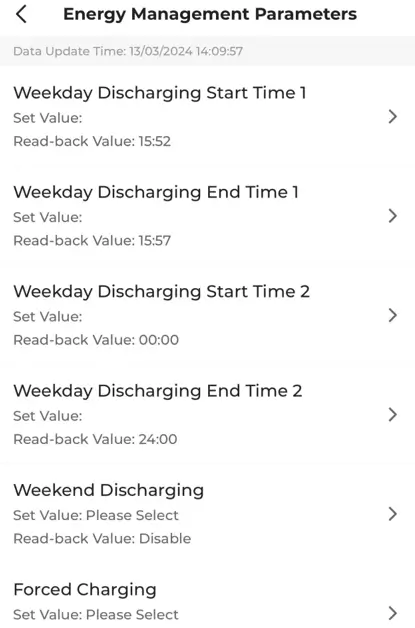
You can start setting your schedule by clicking on the start and end times. For weekdays, you can set up to two schedules for discharging, and you also have the option to enable or disable discharging during weekends or force charging. After updating the time, click on “Apply Setting” to activate your schedule.
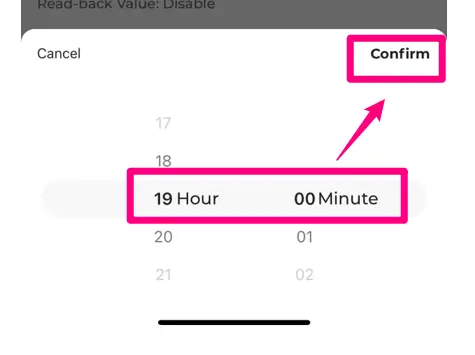
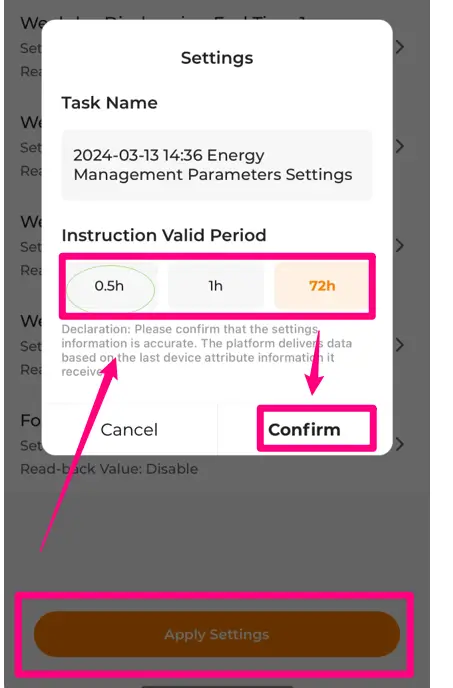
-
Open your AlphaESS app and click on the button on the upper right corner and navigate to “Setting”.
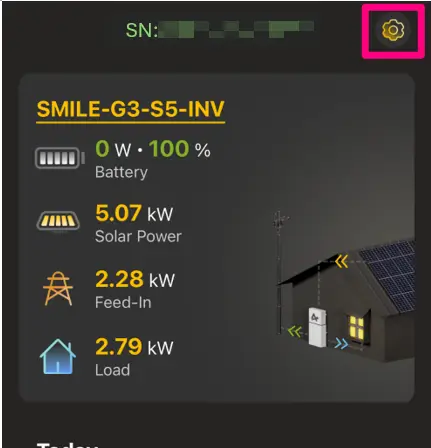
-
Select” Charging/Discharging setting” within “Function Setting” page.
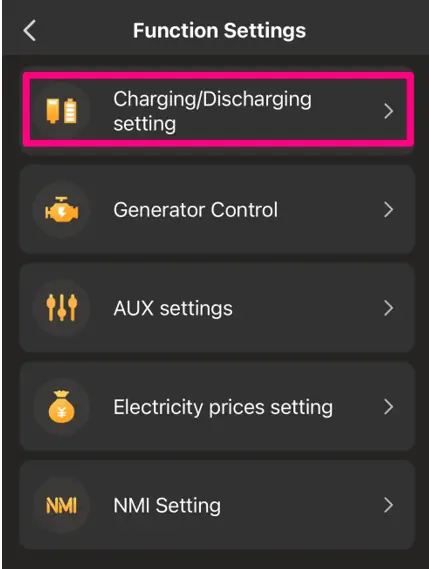
-
You can schedule two periods for charging/discharging by enabling either “Charge Batteries from Grid (charging)” or “Battery Discharge Time Control (discharging).” After setting the periods, click “Submit” to activate the schedule. Additionally, you can specify when to stop charging or discharging on this page.
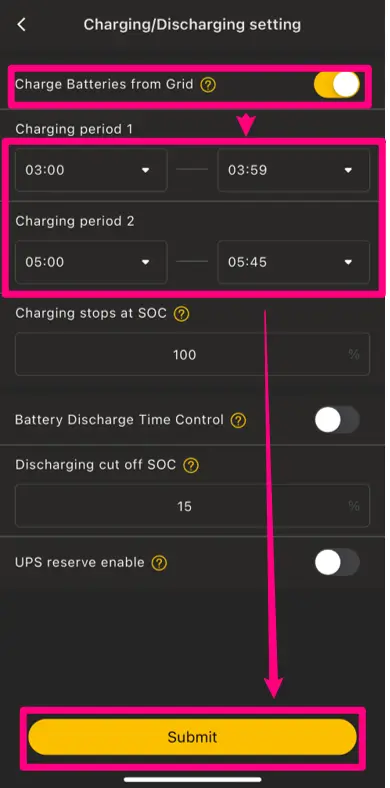
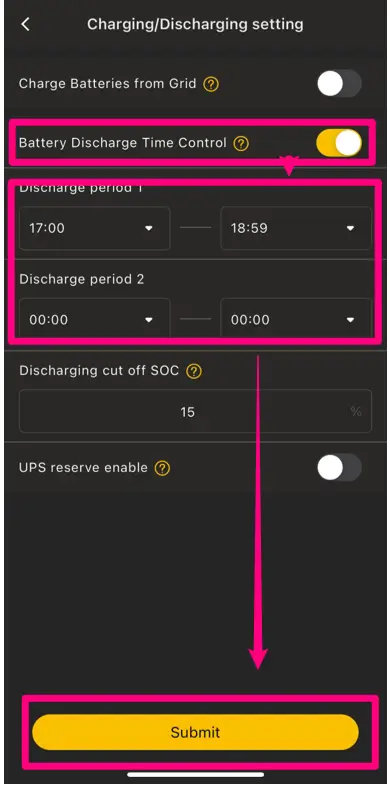
-
Open your Tesla app and click on “Setting” within home page.
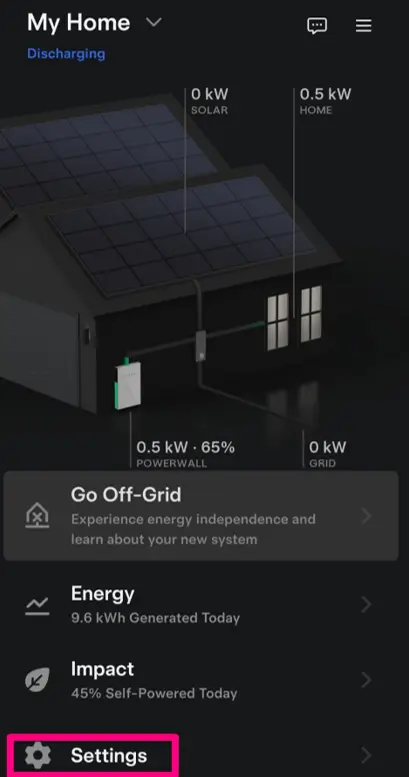
-
Navigate to the “Utility Rate Plan” option on the “Settings” page. Choose “Start Over” to initiate the schedule creation process or select “Edit” if you’ve already configured your settings previously.
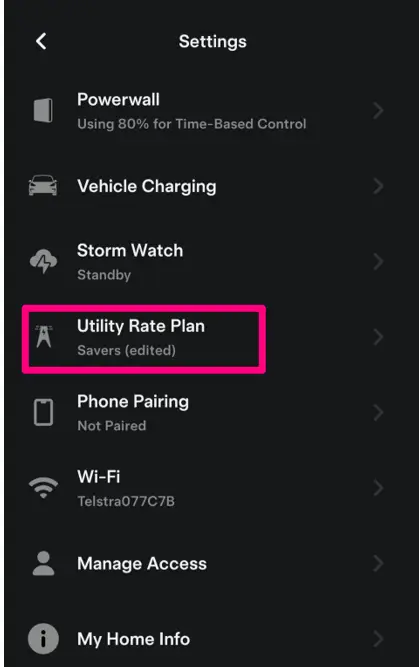
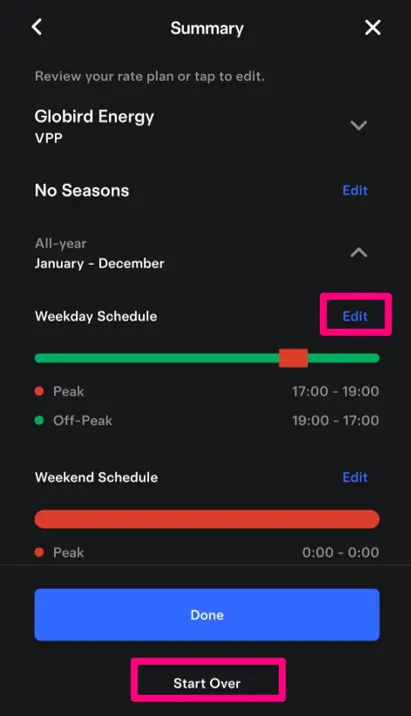
-
You have the option to select either a customer rates plan or fixed rates that best suit your needs. To begin, please fill in the fields for “Utility Provider Name” and “Rate Plan Name.”
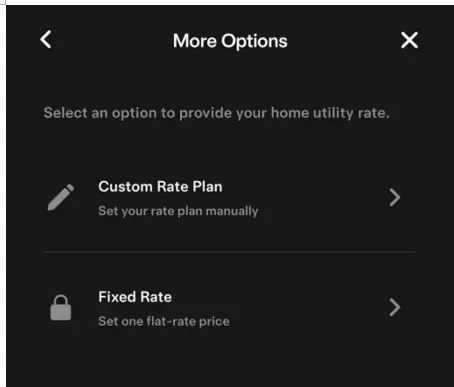
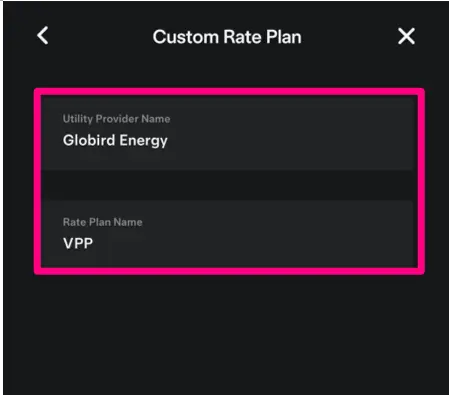
-
Next, you’ll be prompted to select the factors influencing your rates and establish your peak/off-peak times according to your weekday and weekend retailer plan. You can easily include additional time periods by selecting “add time period.”
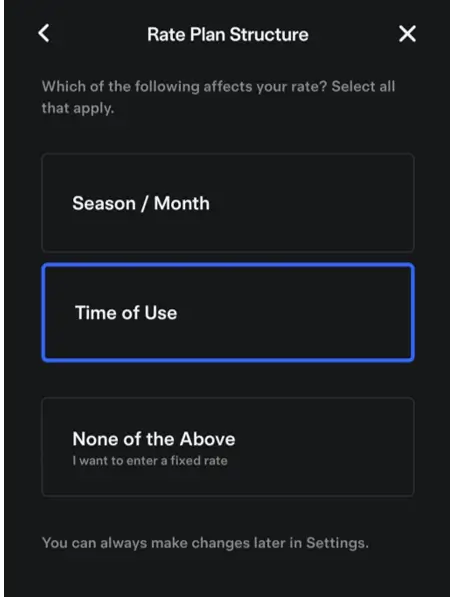
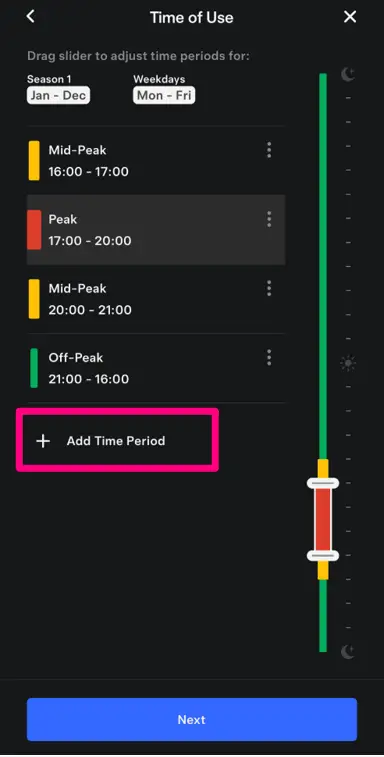
-
Following that, you’ll need to input your electricity costs according to your specific electricity plan. Afterward, by clicking the “next” button, you’ll be able to review a summary of your plan. Don’t forget to save your plan by clicking the “save” button.
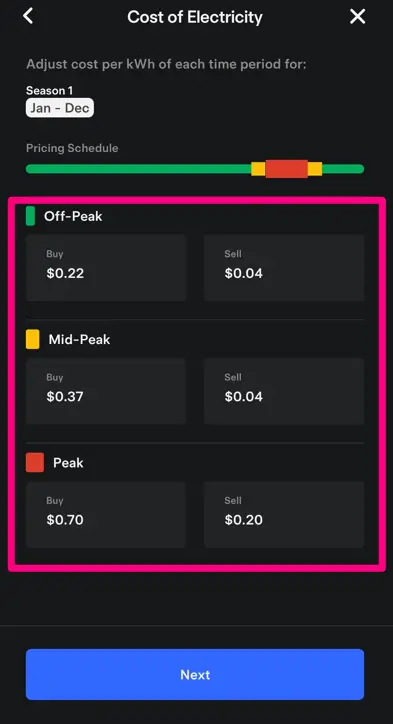
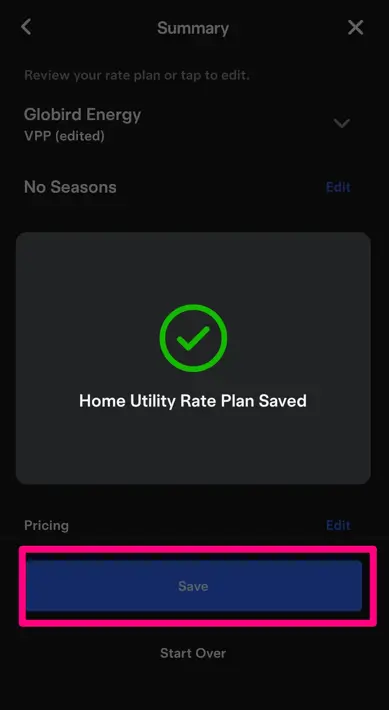
-
To activate your plan, revisit the “Settings” section and select “Powerwall.” Then, check the box labelled “Time-Based Control” to activate your plan.
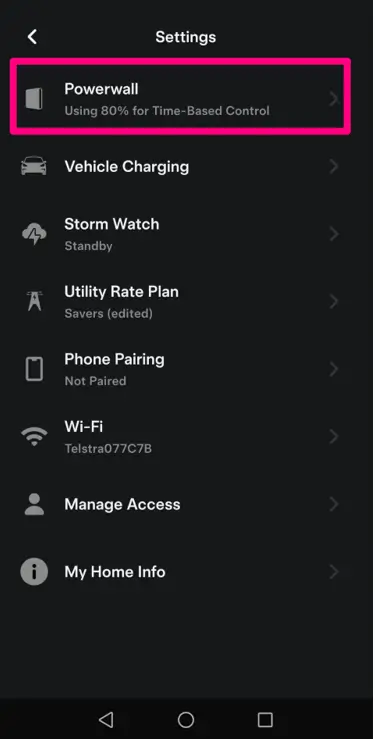
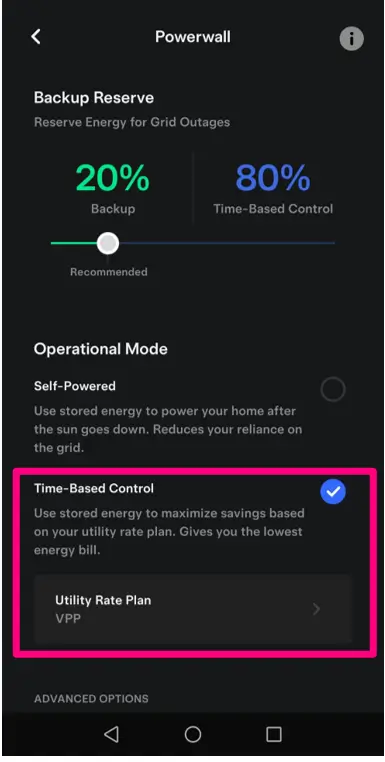
-
Open your SolaXcloud app and tap on “Device” in the bottom menu. Then, select the device located on the right side.
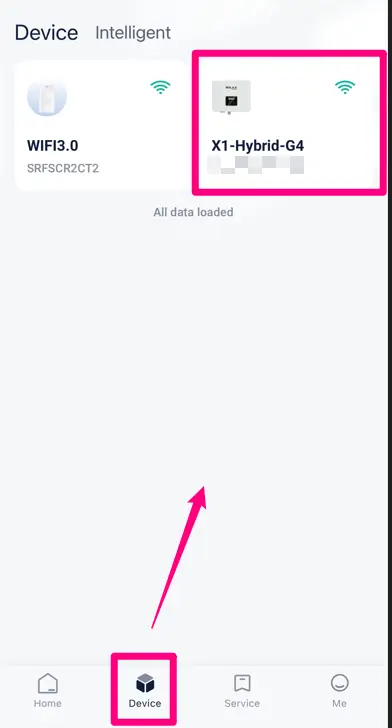
-
Tap on “Remote Settings” and then select “Settings.” You’ll need to enter an “Unlock Password” to enable the settings function. If you don’t have the password, contact your installer for assistance.
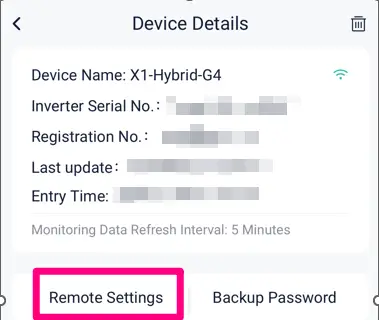
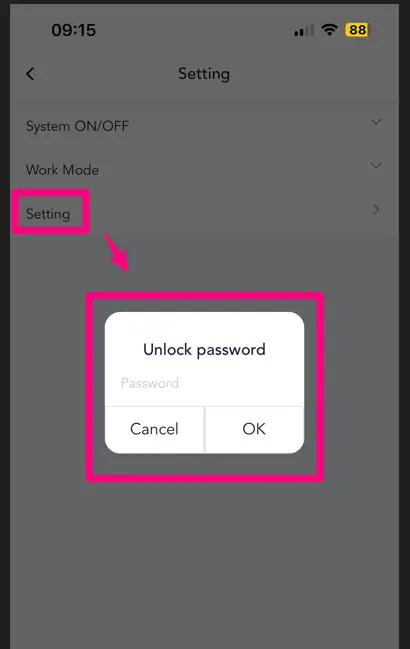
-
Tap on “User Settings” and expand the “Charge & Discharge Period” to customize your schedule.
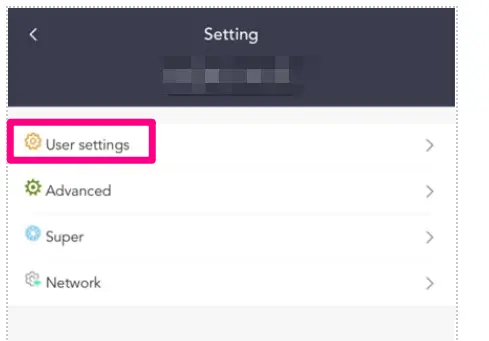
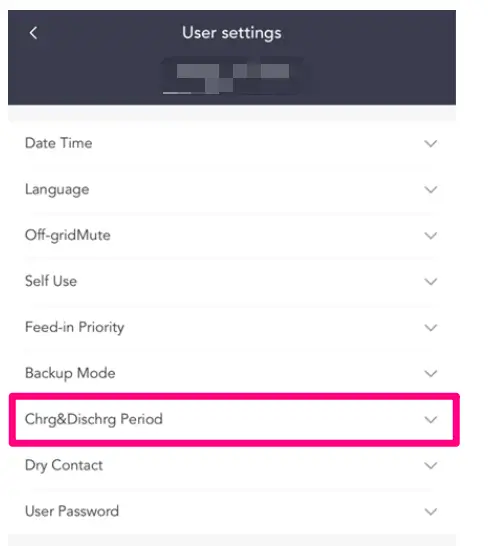
-
Set your charge and discharge periods by entering the start and end times below. Be sure to tap “Save” to store your settings.
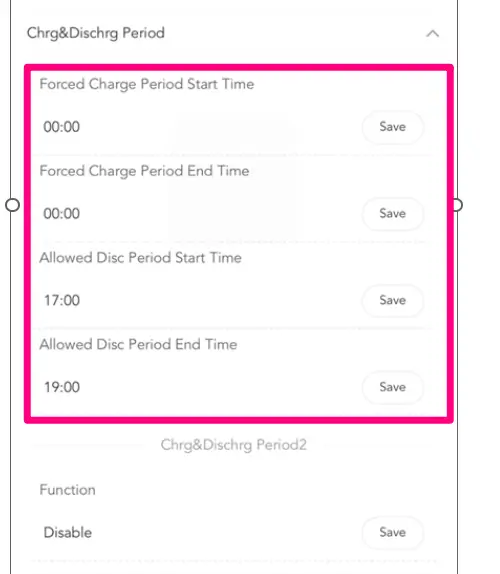
-
Once charge time is settled, please back to “self-use” and make sure to “Enable” the “Charge from Grid” option, set the “Charge Battery to” 100%, and tap “Save”.
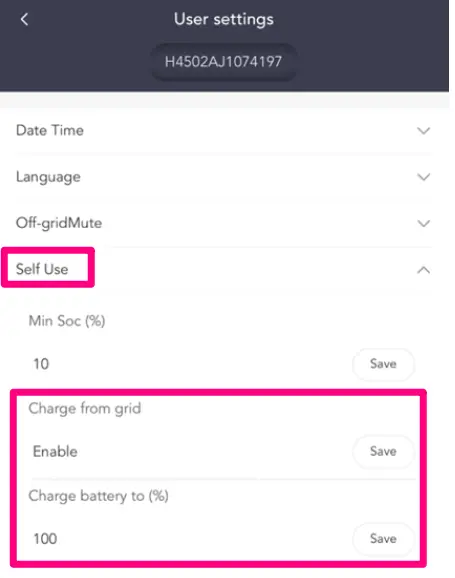
-
Open the “Mysigen” app and tap the “Mode” button on the home page.
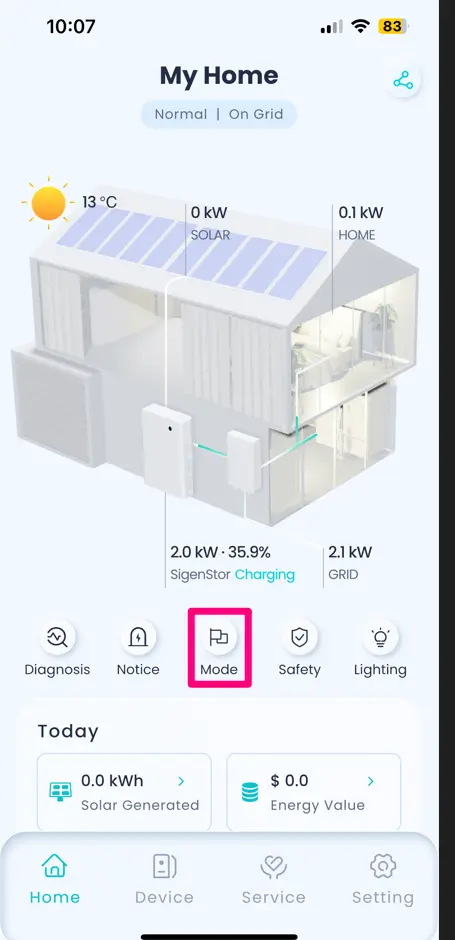
-
You can choose from several modes, with the “Time-Based” control mode allowing you to set your own schedule. Select “Time-Based” control mode and tap “Schedule” to set the times.
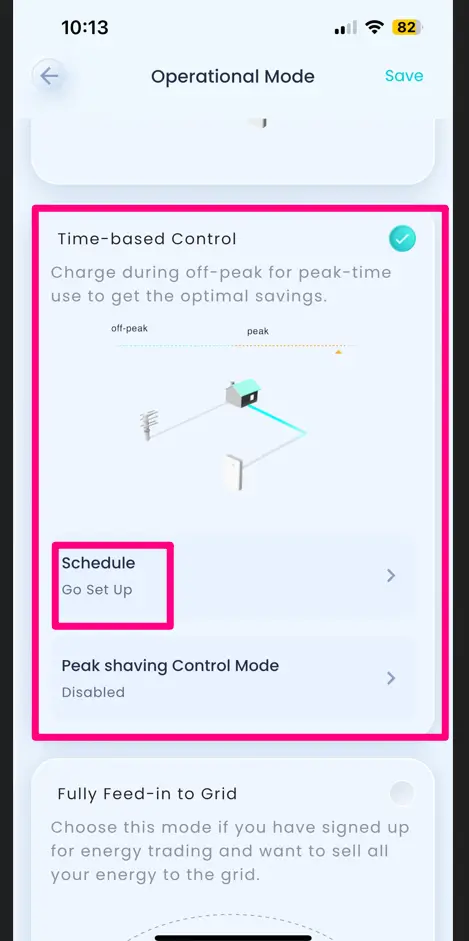
-
On the next page, set the charging and discharging times by tapping the “plus” button to begin selecting the time.
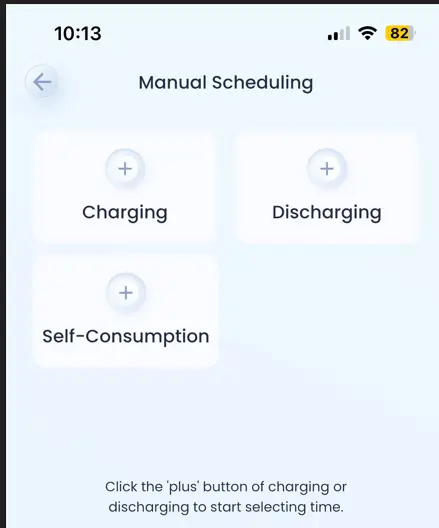
-
You can set multiple charging and discharging periods and choose specific days from Monday to Sunday based on your preferences. For more options, tap “Advanced Settings.”
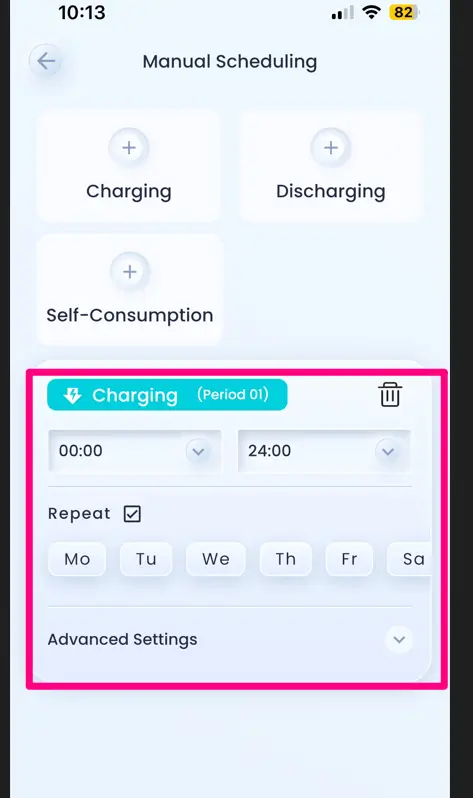
-
After establishing the time, tap the “Save” button to store your settings. Please note that you can only set one period at a time. If you want to set multiple time periods, you will need to return to step c.
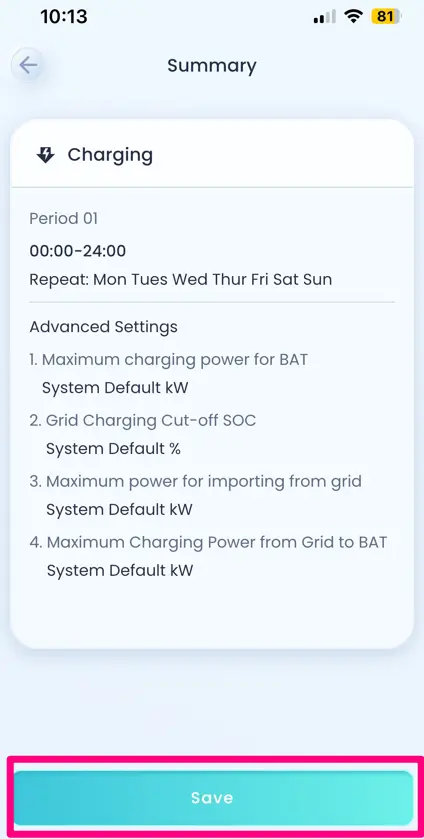
You can schedule your battery through the Redback portal by following these steps:
-
Click the Settings icon in the centre of the homepage.
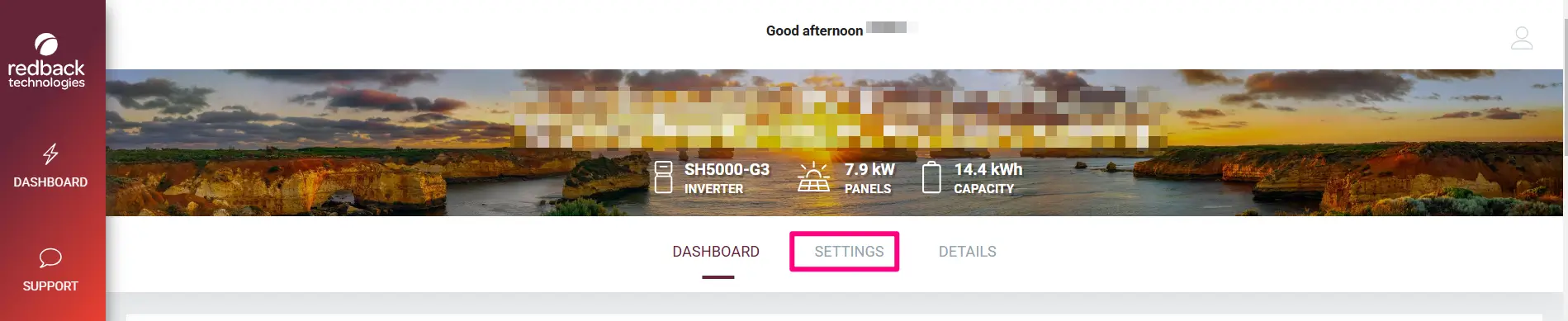
-
Scroll down to the bottom of the page. Under the inverter section, you will see two options. Select “Schedule” to set your battery to charge or discharge based on time. Click “New Schedule” to begin configuration.
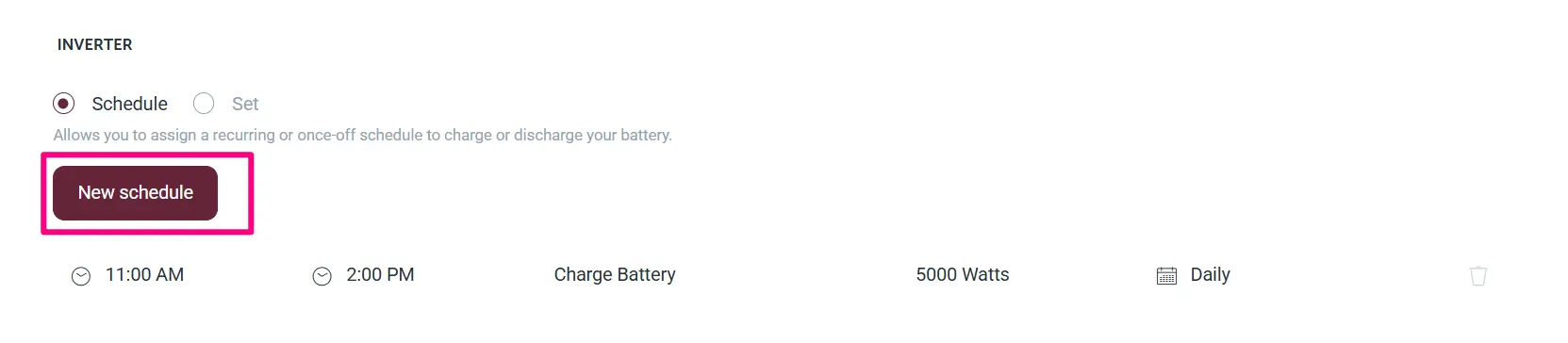
-
Choose from several scheduling options, including charge, discharge, or conserve mode. You can also set a specific power level (in watts) and define a time period for your schedule.
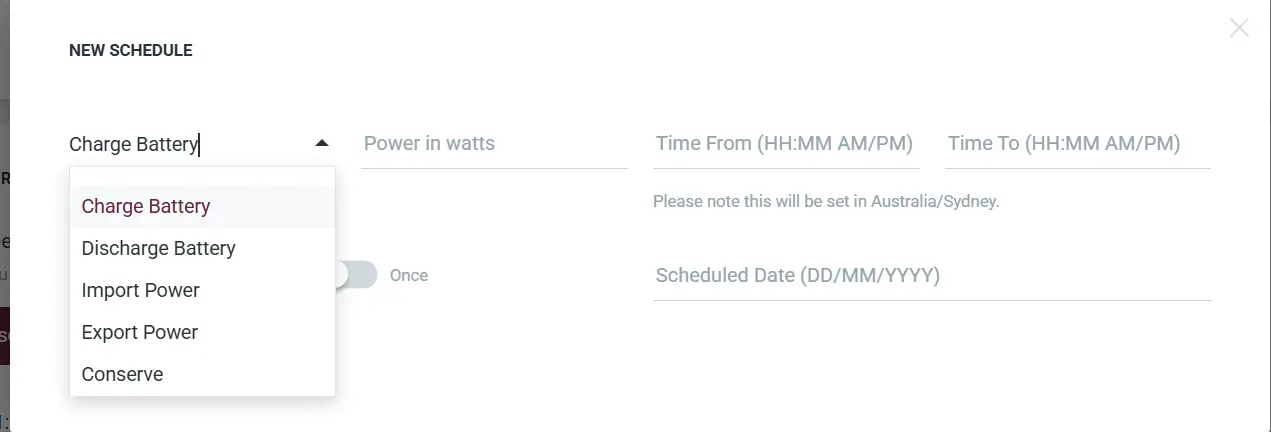
-
After configuring the time and power settings, select whether the schedule should run once or daily. Click “Add Schedule” to complete the setup.